局域网共享是个头疼的问题,只要找到的正确的设置方法,其实也很简单。原版也需要设置,否则也不能进行共享!
第一章:共享的前提工作:
1.更改不同的计算机名,设置相同的工作组!
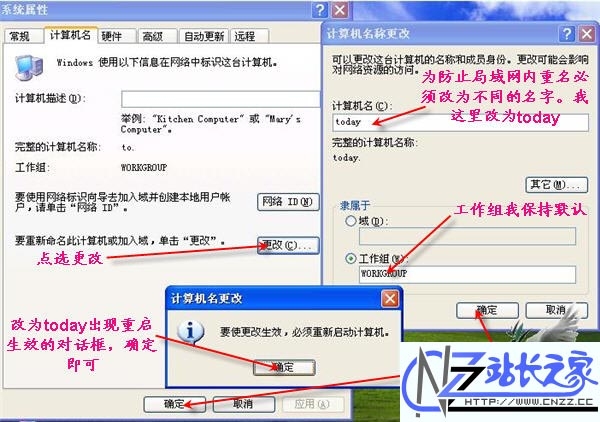
2.我的电脑右键-管理-计算机管理-本地用户和组-用户:更改管理员用户名

3.手动设置IP,将ip设置在同一个网段,子网掩码和DNS解析相同及选上Microsoft网络的文件和打印机共享;
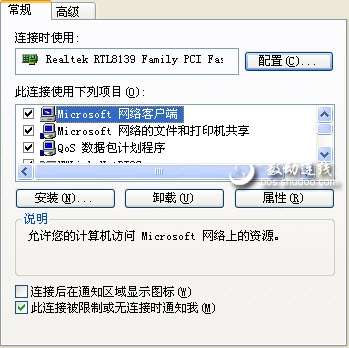
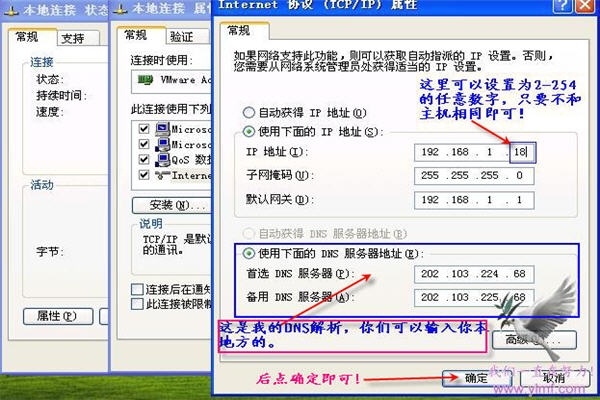
4.如何设置DNS解析:首先你可以使用自动获取,然后在开始-运行里面输入cmd后回车,在命令里面输入ipconfig/all后回车
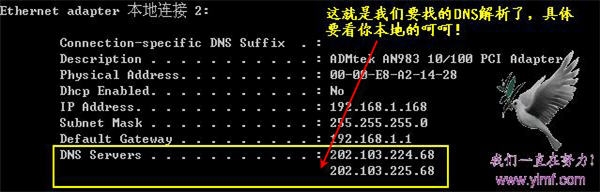
5.运行里输入services.msc回车打开服务
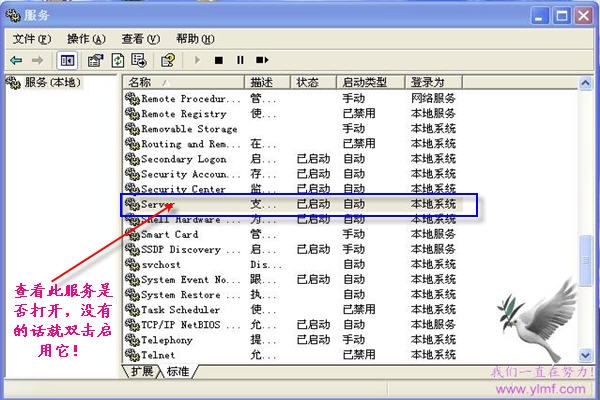
第二章:共享的准备工作(注意设置完成后最好重启一下生效):
1.开始-设置-控制面板-防火墙-例外-勾选“文件和打印机共享”!当然你也可以关闭防火墙。
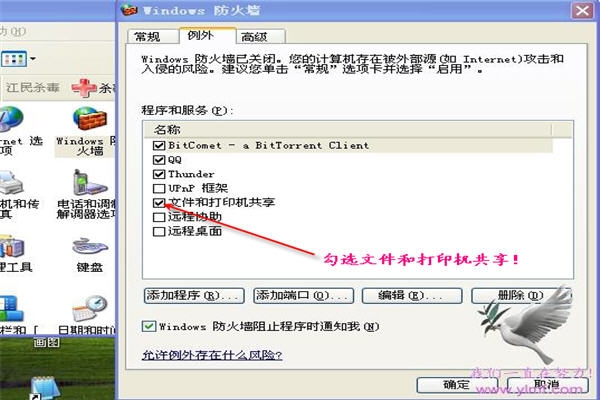
2.运行里面输入secpol.msc回车进入本地安全设置-本地策略-安全选项
将“网络访问:不允许SAM账户的匿名枚举”停用注意此点只对来宾起效,将在第六章说到。
将“账户:使用空白密码的本地账户只允许进行控制台登录”停用

3.双击我的电脑打开资源管理器-工具-文件夹选项-查看-将“使用简单的文件夹共享”前面的勾去除!
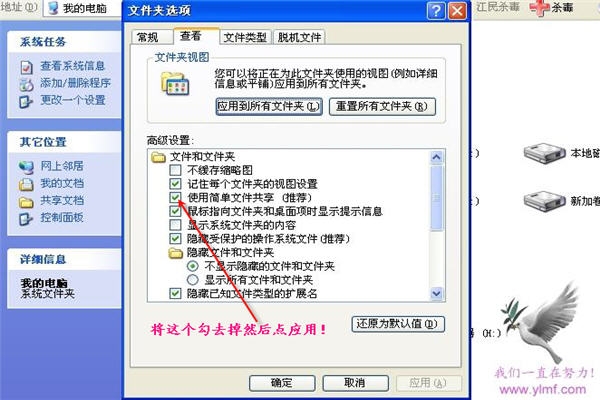
4.设置共享文件夹或共享盘符(我这里设置D盘为共享盘符,当然你可以自己设置磁盘里面的任意文件夹为共享文件)
打开资源管理器-右键D盘-共享和安全-左键点选打开
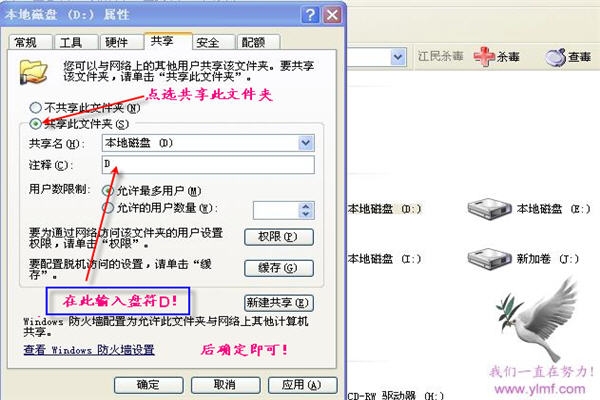
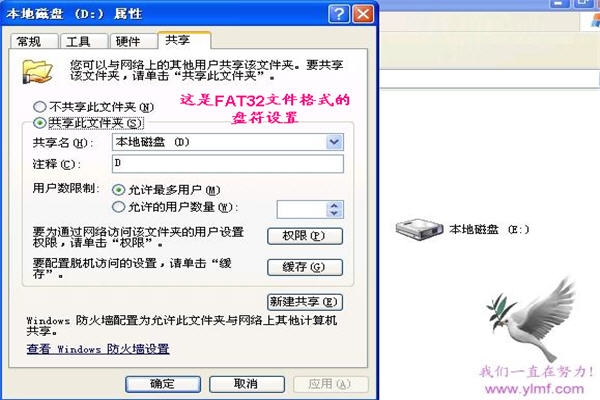
注意:经过上两个图的共享资源设置,偶们进入对方的机子只有“只读”权限,只能看不能动的哦!
这可是XP默认的这安全性呵呵!当然你可以设置完全控制。这样你就可以为所欲为了哈哈。
第三章:用管理员登录的局域网共享方式
经过上面两章的设置,我们已经可以访问计算机today了
1.在主机中双击网上邻居-点击查看工作组计算机
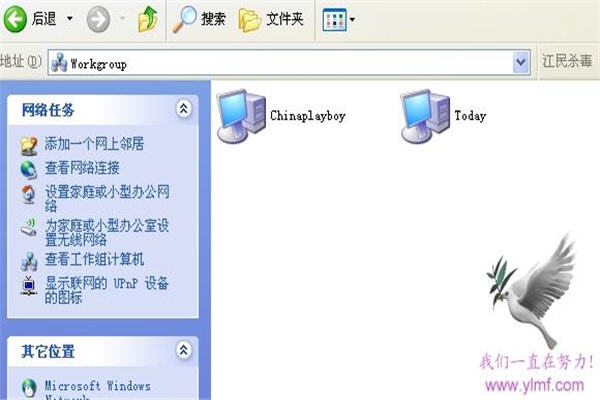
2.双击today或是右键打开

3.还有一个更快捷的访问方法就是在主机的地址栏里面直接输入\\today后回车,出现的界面和上面相同。

4.在登录框输入用户名play和密码(这里密码为空,所以不用输入),确定后就进入today的共享盘符了
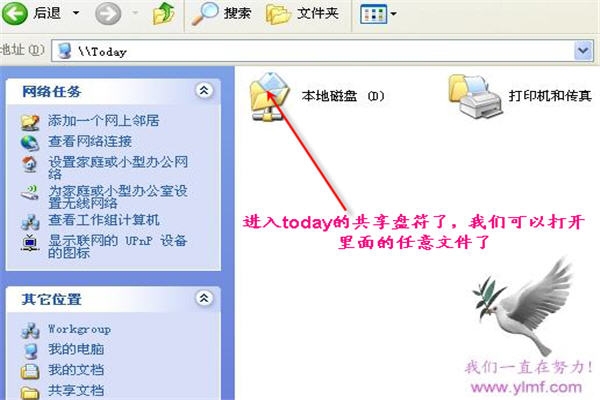
小提示:以后我们再次登录today的时候就不用再输入用户名和密码了呵呵
第四章:以来宾登录的局域网共享方式
经过第一和第二两章的设置,我们还要进一步设置才能做到来宾共享
1.“我的电脑”右键-管理-本地用户和组-用户-启用来宾(注意:在这里启用来宾的效果和在控制面板-用户账户里面启用来宾是一样的。区别就是在此启用后面板里面的来宾还是显示没有启用的,而在面板里面启用来宾的话这里也就启用了。)
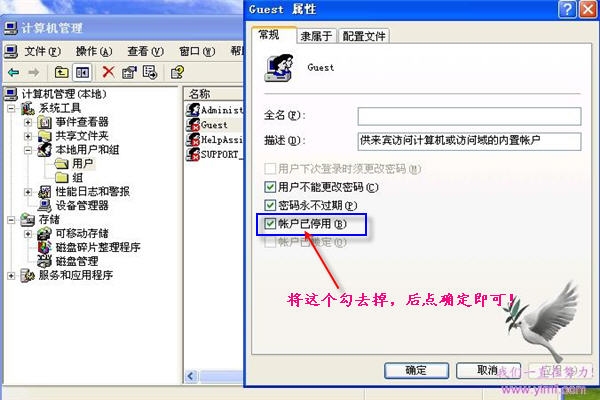
2..运行里输入secpol.msc启动“本地安全设置”-“用户权利指派”-将“拒绝从网络访问这台计算机”里面的guest用户删除。
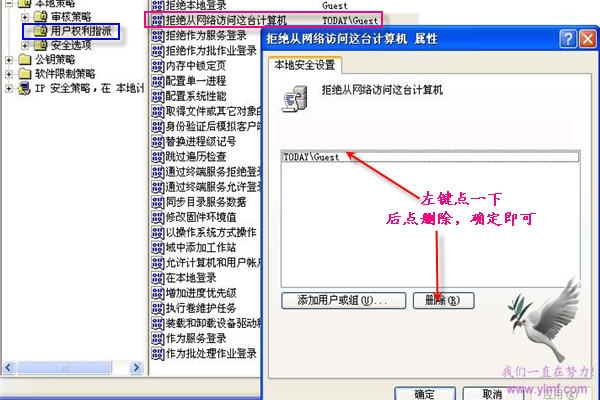
3.运行里输入secpol.msc启动“本地安全设置”-“安全选项”-“网络访问:本地账户的共享和安全模式”-将“经典”改为“仅来宾”。
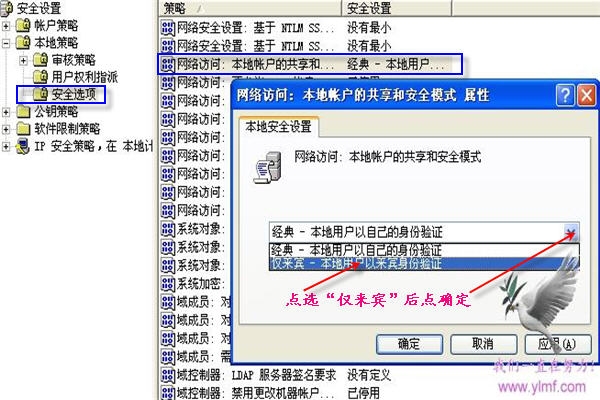
4.运行里输入secpol.msc启动“本地安全设置”-“用户权利指派”-将“拒绝作为服务器和批作业”里面的用户删除
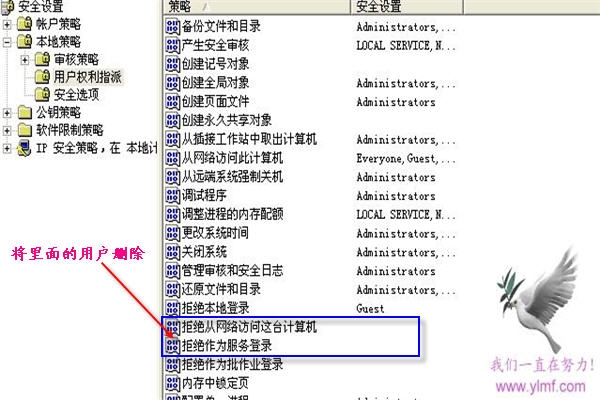
注意:以上设置需重启后生效
5.我们现在可以象第三章的进入方法进入today的共享资源了。
区别就是来宾登录的共享方式没有弹出登录框,不用输入用户名和密码就可以直接进入了。
小提示:从以上的设置方法我们可以看出,管理员登录的共享方式是狭义的共享,而来宾登录的共享方式就是广义的共享。
可以这么说:来宾共享里面已经包含了管理员共享的方式。不过启用来宾登录的方式就去除了管理员登录的方式了呵呵
第五章:用磁盘映射,将today的共享资源直接映射到主机中。
以后在主机资源管理器里面就可以直接打开了。前提就是today在局域网内也必须开机。
1.在主机中右键“网上邻居”-点选“映射网络驱动器”

2.浏览today的共享盘符
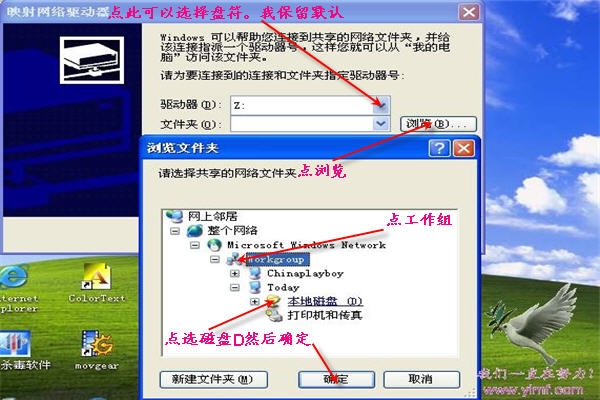
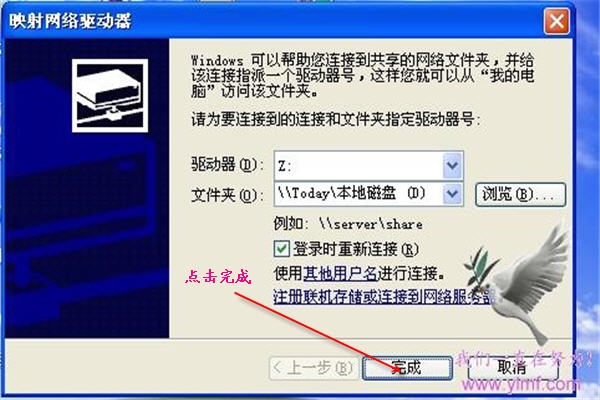
3.完成后在主机里面出现了today的共享盘符
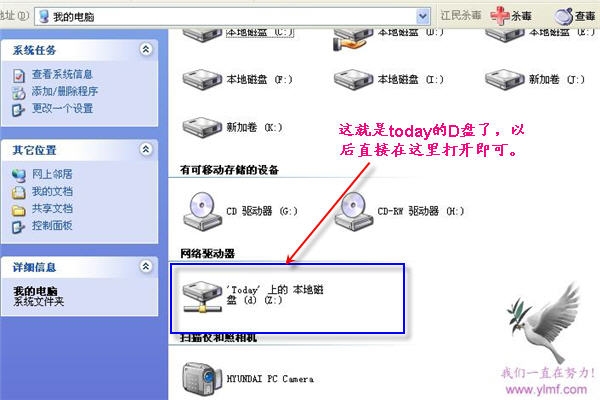
第六章:局域网访问常见的故障及解决方法
1.访问对方电脑时不弹出用户名框,打不开对方电脑上的共享文件夹

原因为本机的管理员用户名为Administrator,将其改为任意名即可!
注意:这个现象是用来宾登录的共享方式才会出现的。!
2.访问对方机子时,登录对话框中的用户名始终为灰色的guest不可选
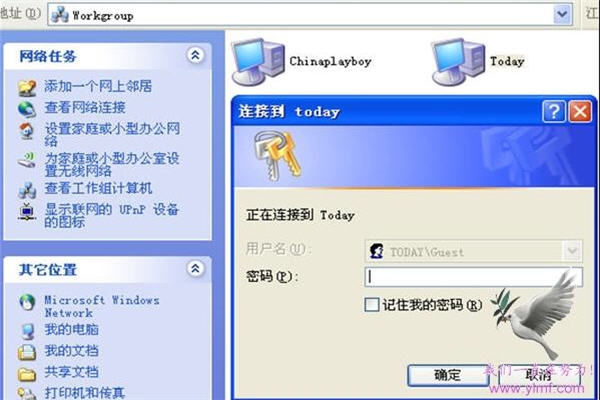
解决方法:本地策略-安全选项-“网络访问:本地账户的共享和安全模式”改为“经典-本地用户以自己的身份验证”即可!
注意:以上这种现象是用来宾登录的共享方式以后,我们不注意禁用了来宾才出现的。禁用了来宾后我们就变成了以管理员登录的共享方式了呵呵!
3.以管理员登录的共享方式登录对方的机子时出现没有权限使用网络资源的现象

这是我们正常的共享使用之中因为在安装某些安全软件的时候给关闭了。我们只要再次把“使用简单的文件共享”前面的勾去除即可!
4.以来宾登录的共享方式在局域网使用中突然也会出现第3点的情况。原因也是使用了某些安全软件把我们的SAM账户恢复为默认的启用状态了。
我们只要进入组策略禁用后重启即可!
友情提示:需要注意的是我们安装有些软件比如金山杀毒软件,它会关闭了我们的共享设置里面的某些服务导致不能正常共享。我们只要按照以上各章的设置和本章的设置就可以解决了。
附:实现XP与Vista局域网共享
我买的新电脑安装的是Vista系统,把它与家里另一台windows XP的老机器组成了家庭局域网,并想把Vista一个分区设为共享分区。请问该如何设置呢?
既然是“共享”,当然就要从两台机器中分别进行设置,这里就以Vista为例,Windows XP的设置同理。
第一步:设置为同一个工作组进入Vista,在桌面上右击“计算机”,选择“属性”,点击“高级系统设置”打开“系统属性”窗口,切换到“计算机名”选项卡,点击“更改”按钮进入后设置工作组名称,比如这里设置为“MSHOME”。同理,Windows XP中的工作组名称也这样设置。
第二步:设置为同一个网段
在桌面上右击“网络”选择“属性”,点击“管理网络连接”,打开“本地连接”的“属性”,从列表里找到并选中“Internet协议版本4(TCP/IPv4)”后点击“属性”按钮,选择“使用下面的IP地址”后输入一个IP地址,比如“192.168.1.5”,则Windows XP中应该是“192.168.1.*,但一定不要与你的ADSL宽带设备相冲突。
第三步:启用Guest用户
右击“计算机”并进入“管理”项,依次展开到“系统工具一本地用户和组一用户”,右侧双击“Guest”后在弹出窗口取消“账户已禁用”的勾选。
第四步:修改组策略
默认下,Vista和Windows XP均拒绝网络用户使用Guest身份访问本地计算机,因此必须赋予网络Guest用户访问权限:在“运行”中输入“gpedit.msc”打开组策略编辑器,依次定位到“计算机配置一windows设置一安全设置一本地策略一用户权限分配”,从右侧窗口找到并双击“拒绝从网络访问这台计算机”项,将“Guest”账户从列表中删除。
第五步:设置文件夹共享
首先打开“资源管理器”,依次点击“工具一文件夹选项一查看”后取消“使用共享向导”的选定;接着从需要共享的分区或文件夹的右键菜单中选择“共享”,点击“高级共享”按钮,勾选“共享此文件夹”后点击“权限”按钮,将“Everyone”用户的权限设置为“完全控制”,这样就可使局域网中的Windows XP拥有修改或删除的权限。
第六步:设置网络防火墙
如果你已经安装了天网、瑞星等第三方网络防火墙,此时双击“网络”(XP为“网上邻居”)还是无法实现互访,其实这是网络防火墙在作怪,只要修改IP规则即可。以天网防火墙为例:新建一个“自定义IP规则”,“名称”和“说明”中随意填写,“数据包方向”中选择“接收或发送”;“对方IP地址”中选择“指定网络地址”后输人另一个系统的IP地址;“数据包协议类型”中选择“IP”,“当满足条件时”选择“通行”,单击“确定”后点击“保存规则”图标使之生效,现在就可以实现无限制共享了。